tp
User Guide
Table of Contents
- Introduction
- Quick Start
- Features
- Viewing help:
help - Adding a transaction:
add - View transaction history:
list - Deleting a transaction:
delete - Edit a transaction:
edit - Search for a transaction:
search - Add an account:
add-acc - List all accounts:
list-acc - Delete an account:
delete-acc - Edit an account:
edit-acc - View transaction insights:
insights - Exiting the program:
bye - Saving the data
- Editing the data file
- Viewing help:
- FAQ
- Command Summary
Introduction
BudgetBuddy is a desktop app for managing personal finances, optimized for use via a Command Line Interface (CLI). It offers the tracking of income and expenses of multiple accounts and even provides insights of your financial activities.
Quick Start
- Ensure that you have Java
11or above installed. - Down the latest version of
budgetbuddy.jarfrom here. - Copy the file to the folder you want to use as the home folder for your BudgetBuddy.
- Open a command terminal,
cdinto the folder you added the jar file to, and use thejava -jar budgetbuddy.jarcommand to run the application. - When the application is first run, BudgetBuddy will prompt the user to create a new account, prompting the user to add an account name and initial balance. Type the details in the terminal and press Enter to confirm.
- Subsequently, users may type the command into the terminal and press Enter to execute it. e.g. typing
helpand pressing Enter will prompt the help feature. - Refer to the Features below for details of each command.
Features
[!NOTE] The following are notes about the command format:
- Words in
UPPER_CASEare the parameters to be supplied by the user. e.gdelete TRANSACTION_ID,TRANSACTION_IDis a parameter which can be used asdelete 1- Parameters can be in any order. e.g if the command specifies
/n/ACCOUNT_NAME /$/INITIAL_BALANCE,/$/INITIAL_BALANCE /n/ACCOUNT_NAMEis also acceptable.- Extraneous parameters for commands that do not take in parameters (such as
help,list,list-accandbye) will be ignored. e.g if the command specifieshelp abc, it will be interpreted ashelp.
Viewing help: help
Shows the instructions for using BudgetBuddy.
This command gives the list to search for commands, specific for each task. The commands help all and
help acc covers the basic structure of all commands. Instructions for command-specific help will be
provided in the help all and help acc accordingly.
Format: help
Adding a transaction: add
Adds a transaction into the transaction list of the specified account.
Parameters: Account Number, Transaction Type, Name, Amount, Date, Category
Format: add /a/ACCOUNT_NUMBER /t/TRANSACTION_TYPE /n/NAME /$/AMOUNT /d/DATE /c/CATEGORY
- The
ACCOUNT_NUMBERcan be viewed using the commandlist-acc. - The
TRANSACTION_TYPEincludes Expense or Income ONLY. - The
AMOUNTis in dollars ($). - The
DATEshould be in the format DD-MM-YYYY. - The
CATEGORYis an integer. The categories are mapped to the following integers:- 1 - Dining
- 2 - Groceries
- 3 - Utilities
- 4 - Transportation
- 5 - Healthcare
- 6 - Entertainment
- 7 - Rent
- 8 - Salary
- 9 - Others
Example of usage:
-
add /a/5431 /t/Income /n/March Salary /$/10000 /d/01-03-2024 /c/8 -
add /n/New iPhone /$/2000 /c/9 /t/Expense /a/5431 /d/20-03-2024
Successful add feature output:

View transaction history: list
List the existing transactions. List feature includes options:
- All Transactions
- Past Week Transactions - list transactions from the past 7 days
- Past Month Transactions - list transactions from the past month
- Custom Date Transactions - list transactions between the specified dates(inclusive)
- Account Transactions - list all transactions in the specified account
- Category Transactions - list all transactions in the category type
Format: list
Example of usage:
listfollowed by1to view All Transactions.listfollowed by2to view Past Week Transactions.listfollowed by3to view Past Month Transactions.listfollowed by4followed by the start date01-01-2024followed by the end date31-03-2024to view Custom Date Transactions from 01-01-2024 to 31-03-2024.listfollowed by5followed by account numberACCOUNT_NUMBERto view transactions from that account.listfollowed by6followed by category numberCATEGORY_NUMBERto view transactions of that category.
List feature options:
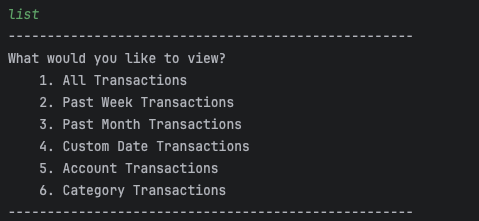
Successful list feature (custom date) example:
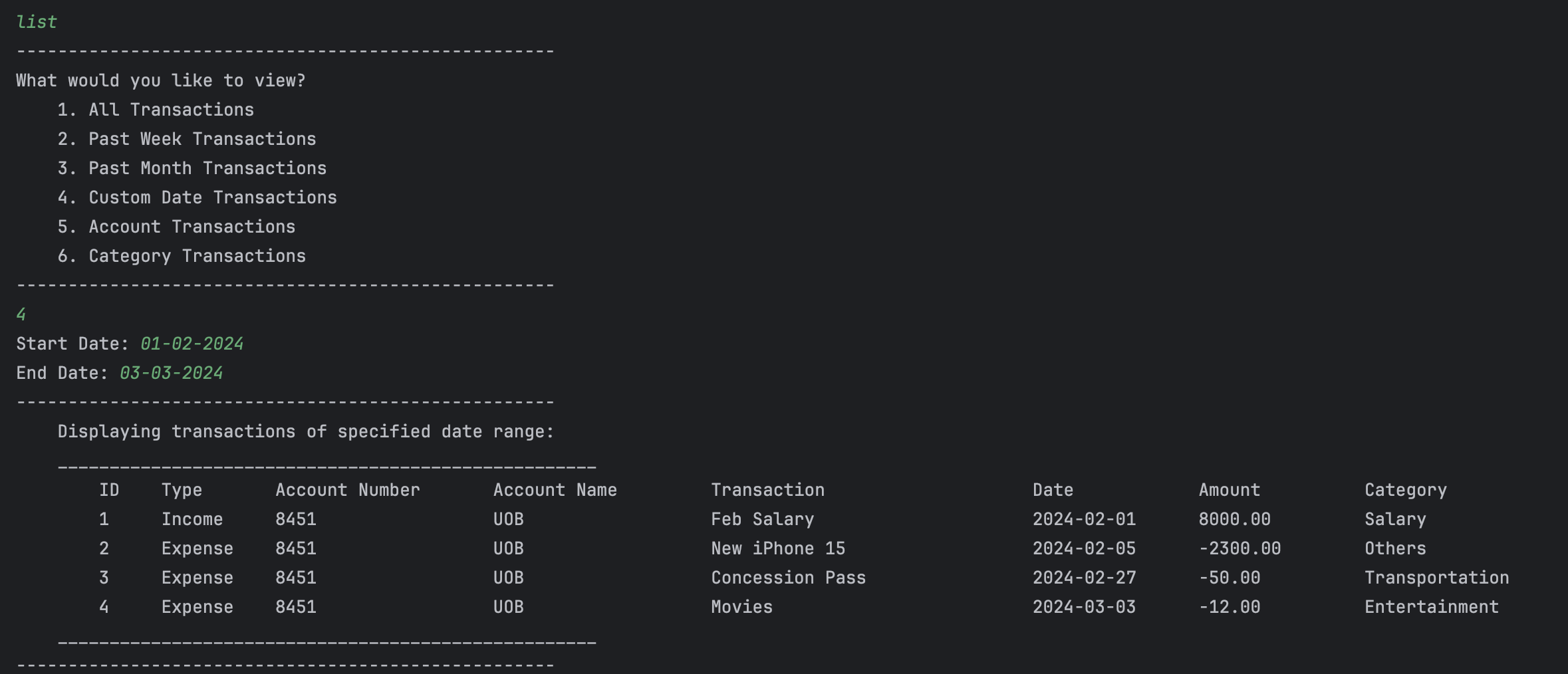
Deleting a transaction: delete
Removes a transaction from transaction history.
Parameters: Transaction ID
Format: delete TRANSACTION_ID
Note:
- The
TRANSACTION_IDis an integer value ranges from one to the size of the transaction history (index ID of the last transaction). - The
TRANSACTION_IDcan be viewed using the commandlistfollowed by1.
Example of usage:
delete 1
Successful delete feature example:
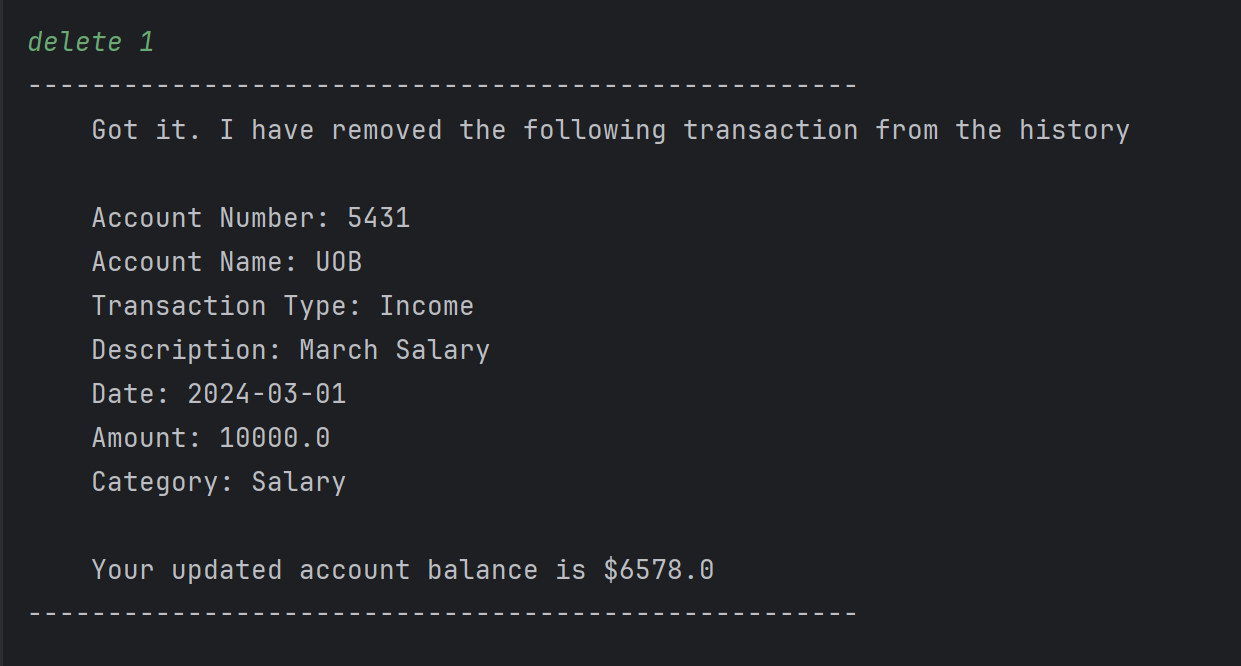
Edit a transaction: edit
Edits the details of an existing transaction.
Parameters: Transaction ID
Format: edit TRANSACTION_ID
Note:
- The
TRANSACTION_IDis an integer value ranges from one to the size of the transaction history (index ID of the last transaction). - The
TRANSACTION_IDcan be viewed using the commandlistfollowed by1. - Edit transaction will only update the existing entry, so it won’t change the index ID of that transaction. The edited transaction will still be accessible from the same index ID.
Example of usage:
edit 2
- Then the user will be asked to edit each information from that specific transaction one by one.
Successful edit feature example:
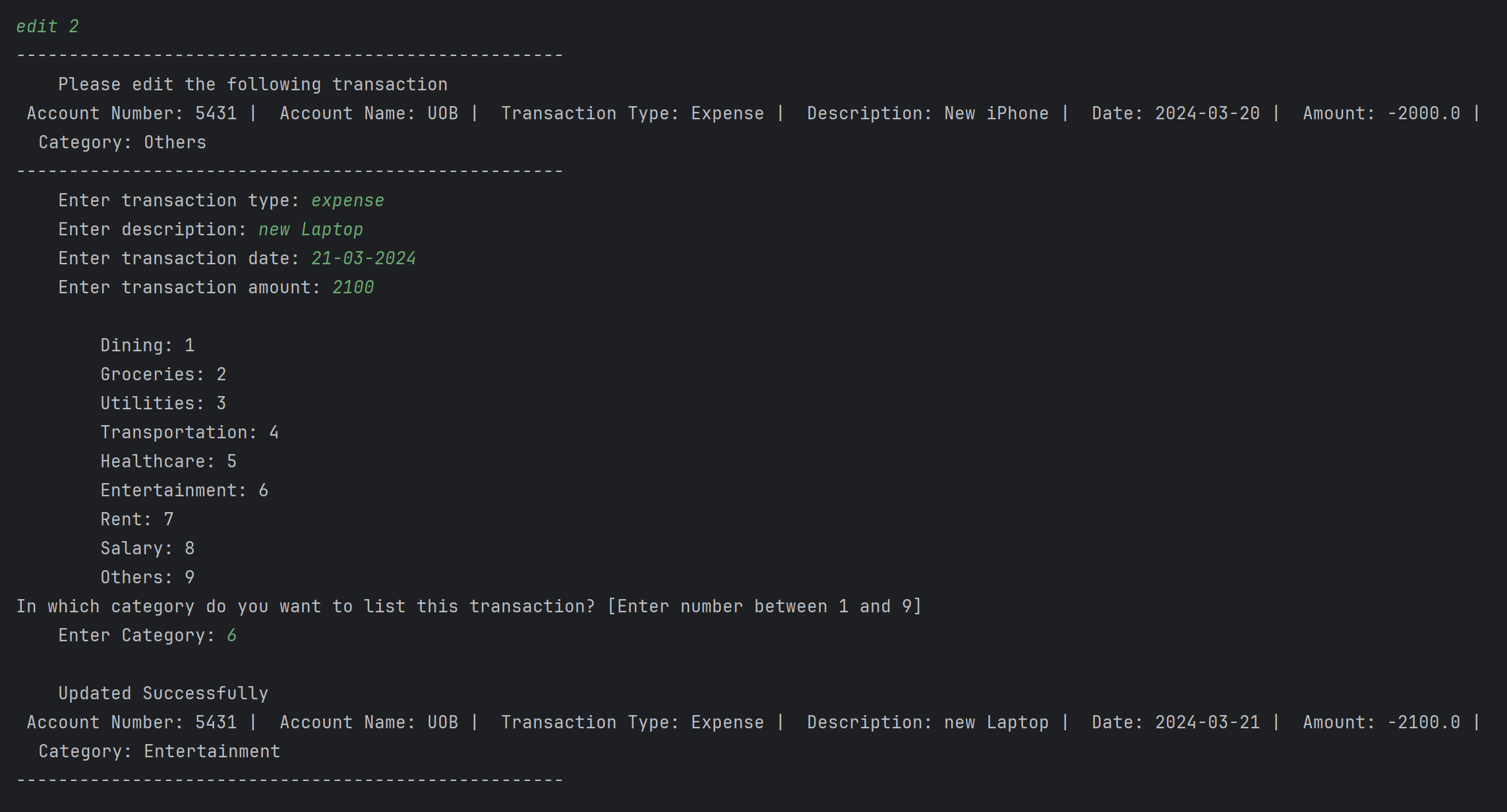
Search for a transaction: search
Search for a list of transactions matching the keyword.
Parameters: keyword
Format: search KEYWORD
Note:
- The
KEYWORDcan be any value representing transaction description, category, transaction amount or transaction date. - Search transaction will list out the matching transactions along with their true index ID. This can
be used in
editordeletecommand. - Keywords are case-insensitive so if there is no matching transactions, the user will be notified.
- This feature will search from the whole transaction history rather than a specific account to ease the usage of the BudgetBuddy.
Example of usage:
search salary
- Then the user will be asked to edit each information from that specific transaction one by one.
Successful edit feature example:

Add an account: add-acc
Adds a new account with a specified initial balance.
Parameters: Account Name, Initial Balance
Format: add-acc /n/ACCOUNT_NAME /$/INITIAL_BALANCE
Note:
- The
INITIAL_AMOUNTis in dollars ($).
Example of Usage:
add-acc /n/DBS Savings /$/10000
Successful add-acc feature output:
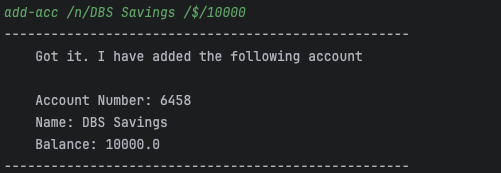
List all accounts: list-acc
List all the existing accounts.
Format: list-acc
Successful list-acc feature output:
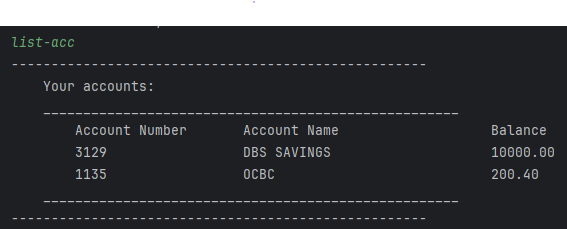
Delete an account: delete-acc
Removes an account and removes all its transactions.
Parameters: Account Number.
Format: delete ACCOUNT_NUMBER
Note:
- The
ACCOUNT_NUMBERcan be viewed using the commandlist-acc.
Example of usage:
delete-acc 5431
Successful delete-acc feature output:
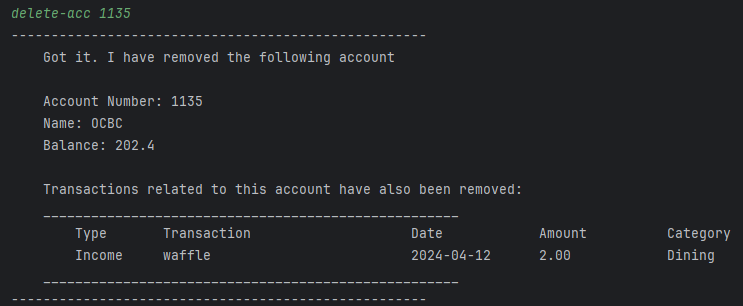
Edit an account: edit-acc
Edits the details of an existing account.
Parameters: Account Number
Format: edit-acc ACCOUNT_NUMBER
Note:
- The
ACCOUNT_NUMBERcan be viewed using the commandlist-acc.
Example of usage:
edit-acc 5431
Successful edit-acc feature output:
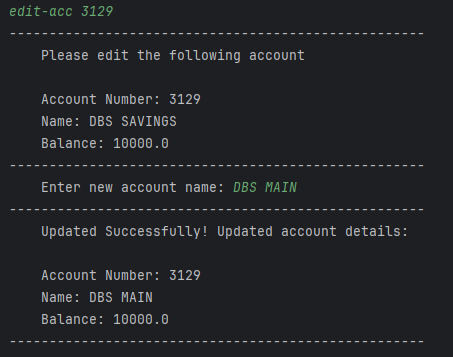
View transaction insights: insights
View the insights of all the transactions listed so far using a pie chart. Two pie charts are displayed,
one for each type (i.e. income and expense). The pie charts show the percentage of total amount transferred
in a particular category among all categories.
Format: insights
Exiting the program: bye
Exits BudgetBuddy.
Format: bye
Saving the data
BudgetBuddy data are saved in the hard disk automatically when the user exits the program. There is no need to save the
data manually. The data will be loaded automatically when the user runs the program again.
Editing the data file
BudgetBuddy data are saved as two txt files [JAR file location]/data/accounts.txt
and [JAR file location]/data/transactions.txt. Advanced users are welcome to update the data directly by editing the
data files.
Caution!: If your changes to the data file makes its format invalid, BudgetBuddy will discard all data and start with
an empty data file at the next run. Hence, it is recommended to take a backup of the file before editing it.
Furthermore, certain edits can cause the BudgetBuddy to behave in unexpected ways (e.g., if a value entered is outside
the acceptable range). Therefore, edit the data file only if you are confident that you can update it correctly.
FAQ
Q: How do I transfer my data to another Computer?
A: Install the app in the other computer and overwrite the empty data file it creates with the file that contains the data of your previous BudgetBuddy home folder.
Command Summary
- View help
help - View help for all commands
help all. This can be used to see all the commands related to transactions - View help for accounts
help acc. This can be used to see all the commands related to account - Further help for each transaction command will be provided in the
help all - Add transaction
add /a/ACCOUNT_NUMBER /t/TRANSACTION_TYPE /n/NAME /$/AMOUNT /d/DATE /c/CATEGORY - List transactions
list - Delete transaction
delete TRANSACTION_ID - Edit transaction
edit TRANSACTION_ID - Search transaction
search KEYWORD - Add account
add-acc /n/ACCOUNT_NAME /$/INITIAL_BALANCE - List accounts
list-acc - Delete account
delete-acc ACCOUNT_NUMBER - Edit account
edit-acc ACCOUNT_NUMBER - View insights
insights - Exit program
bye